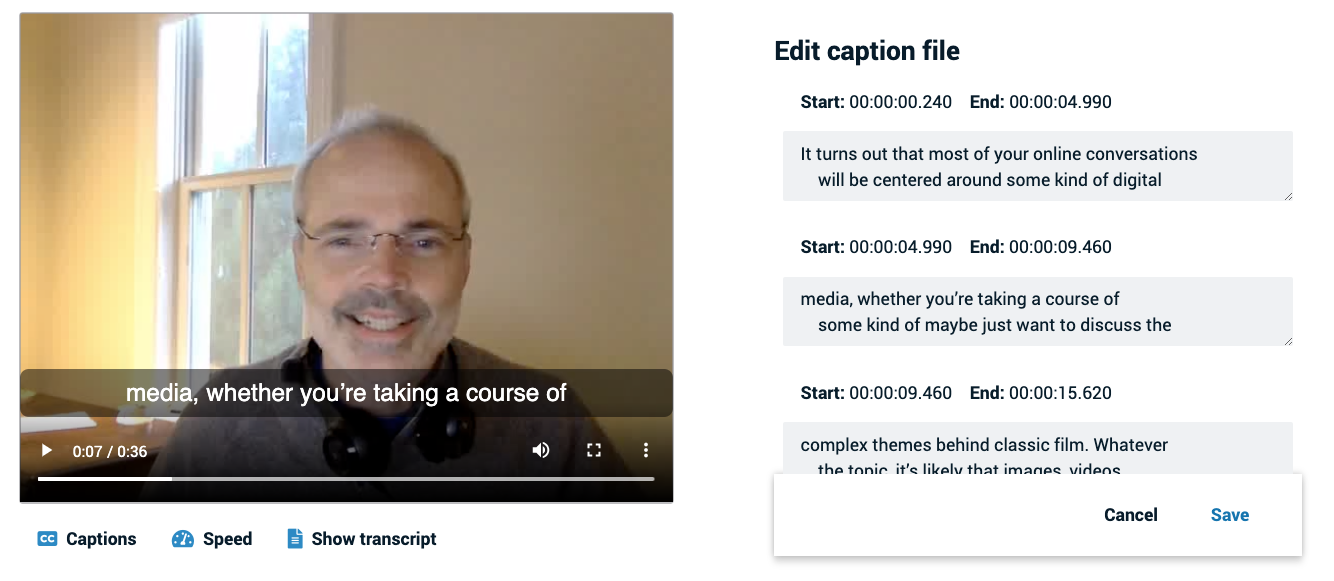Closed captioning in VT Universal
You can add closed captioning to any video or audio slide, or to any video or audio comment.
Table of contents for this page:
- Accessing captions
- How to add a caption to a slide or comment
- Professional caption integration
- Automatic VoiceThread Captioning
- Editing captions
Find documentation for adding captions using the standard version of VoiceThread here.
Accessing captions
To access closed captions on an audio or video central media slide:
- Open the slide by clicking “Expand and play” beneath the slide thumbnail.
- Both audio and video slides have a transcript. To open that, click “Show transcript”.
- If this is a video slide, it also has timed captions that overlay the video. To make those visible, click on the button labeled “Show more media controls”, and select “Captions off”.
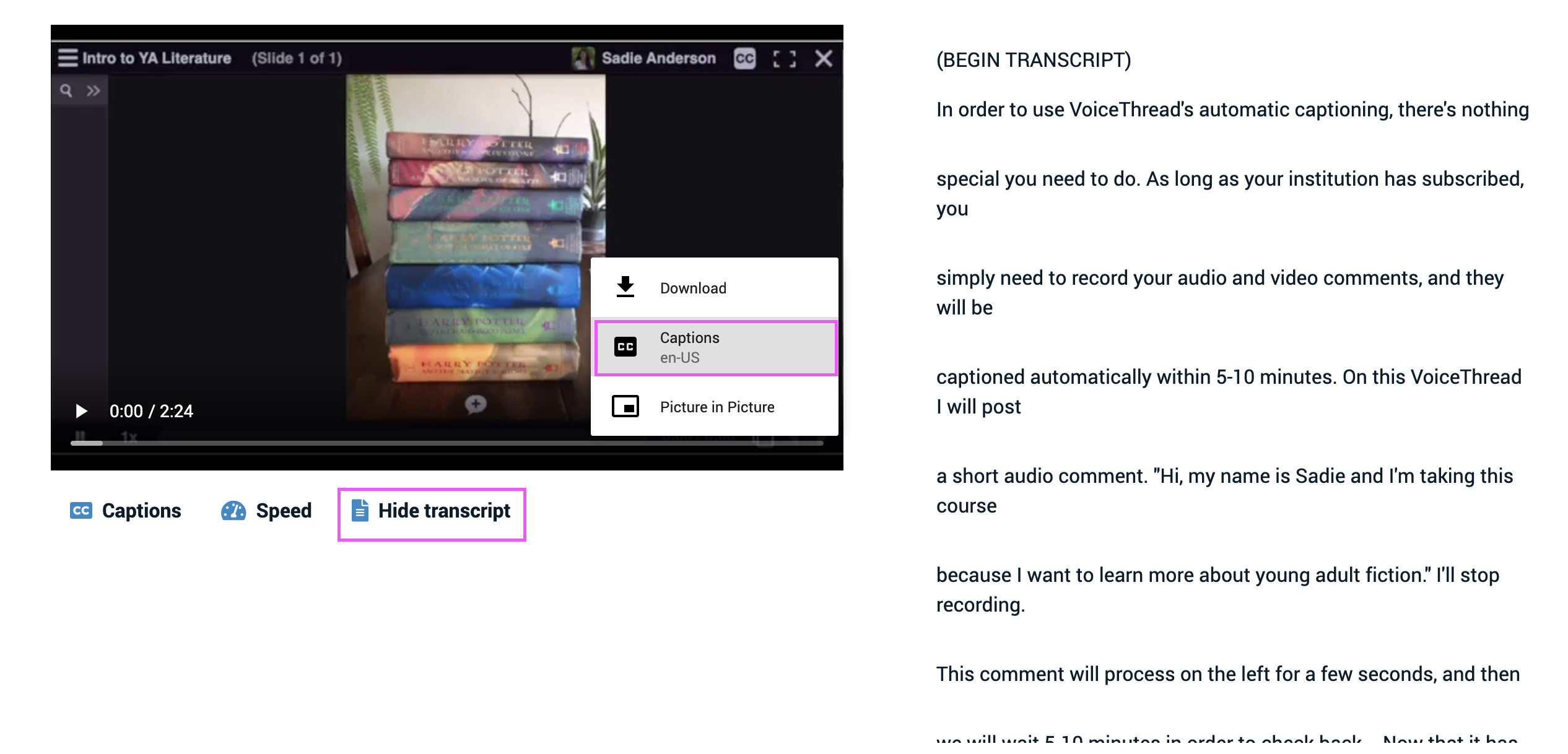
To access closed captions an audio or video comment instead:
- Expand the comment you want to listen to or view.
- Both audio and video comments have a transcript. To open that, click “Show transcript”.
- If this is a video comment, it also has timed captions that overlay the video. To make those visible, click on the button labeled “Show more media controls”, and select “Captions off”.
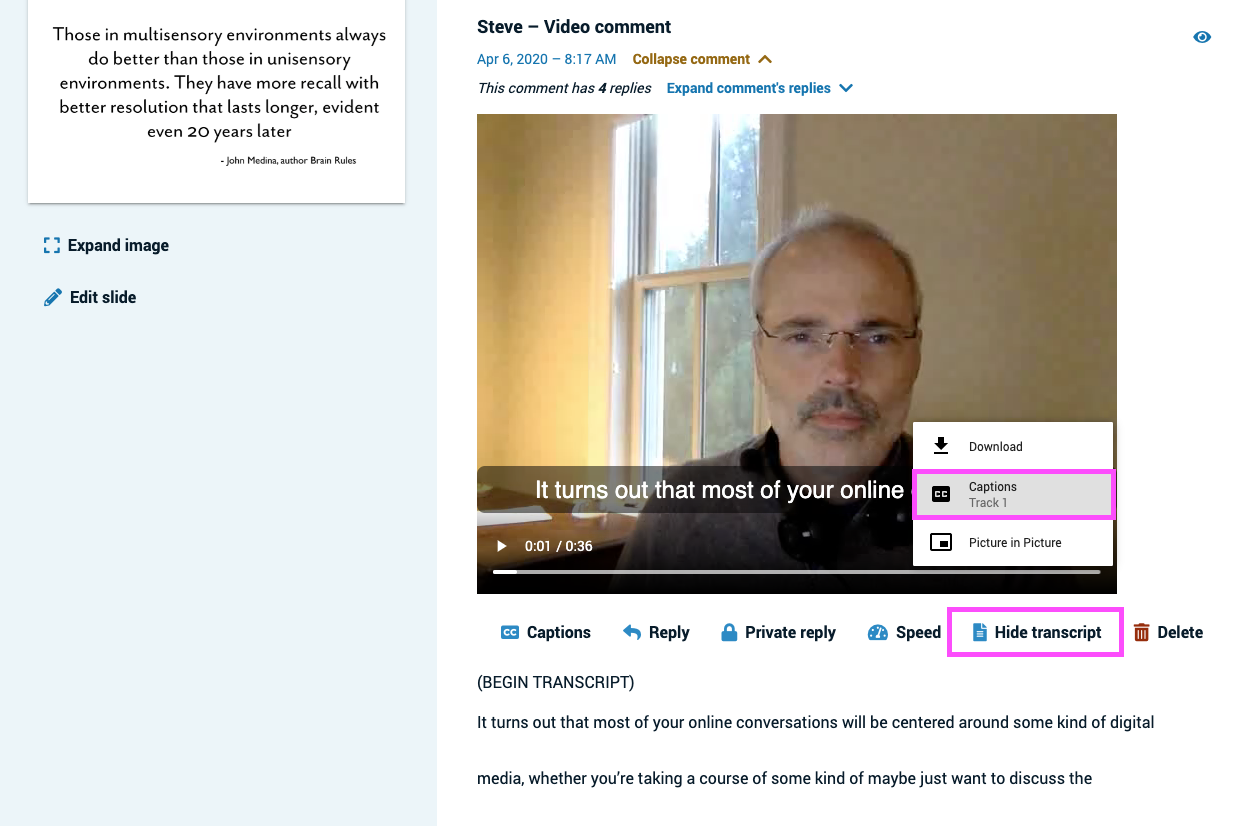
How to add a caption to a slide or comment
Only the person who created a VoiceThread or someone who has editing rights for that VoiceThread may add captions. This section covers how to access that area and add caption files manually.
To open the caption dialog for a slide:
- Open the slide by clicking “Expand and play” beneath the slide thumbnail.
- Click on the button labeled “Captions”, and select “Add caption file”.
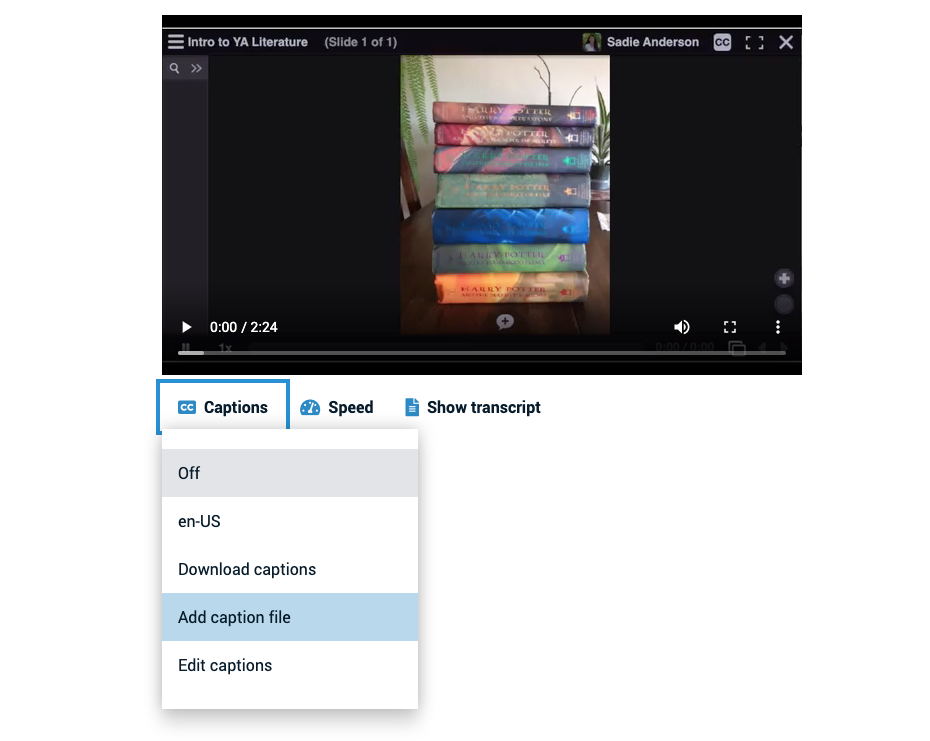
To open the caption dialog for a comment:
- Expand the comment you want to caption.
- Click on the button labeled “Captions”, and select “Add caption file”.
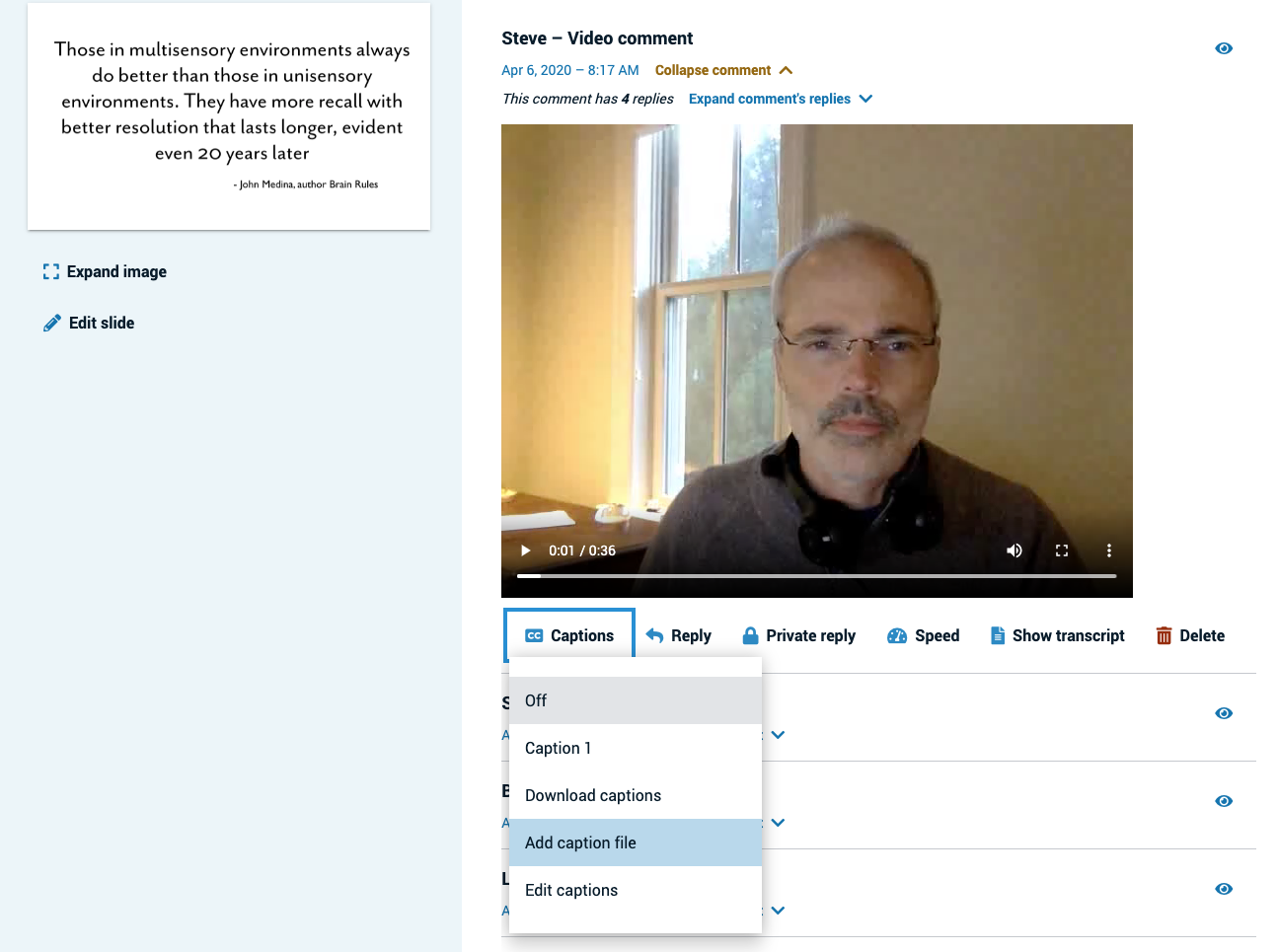
This will open the caption dialog window, where you can upload a caption file or request a caption from a provider. Click “Upload captions” to upload a caption file that you already have saved to your computer or device.
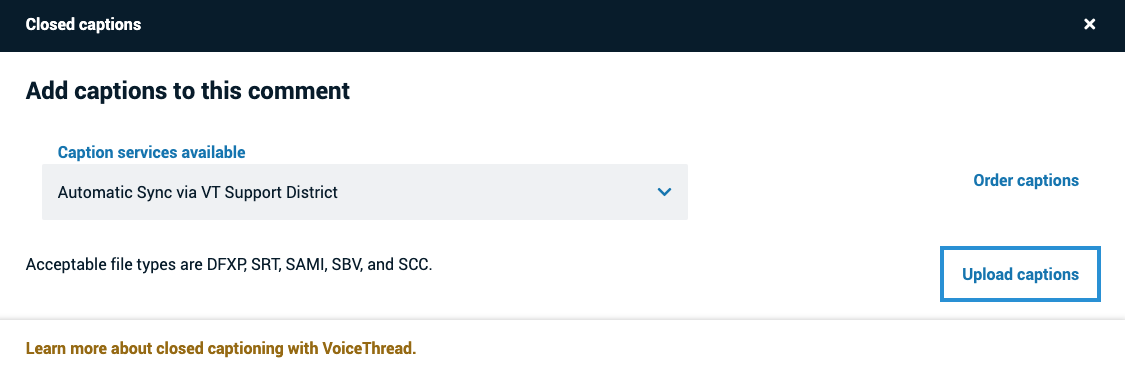
VoiceThread accepts caption files in these formats:
- DFXP
- SRT
- SAMI
- SCC
- SBV
Free machine captions
VoiceThread currently offers machine-generated captions at no cost. To use this, select the “Machine captions from VoiceThread” from the “Caption services available” menu, and make sure you select the language used in your audio or video recording. After you’ve selected your preferences, click “Order captions”.
There is a 4-day turnaround time, and you will receive an email notification as soon as the caption is ready to be viewed. This option will be guaranteed free through December 31, 2021, and we will evaluate whether we can keep it free at that time.
Professional caption integration
If your institution has a license with 3Play Media, Amara, Automatic Sync, Cielo24, or Verbit, then you can integrate that license with VoiceThread to enable one-click professional captioning. If this option is available to you, then that option will be listed for you to select in the “Caption services available” menu. Select the priority level and language from the menus below (if available), and then click on the “Order captions” button. Your slide or comment will be captioned automatically as soon as your caption provider completes the request.
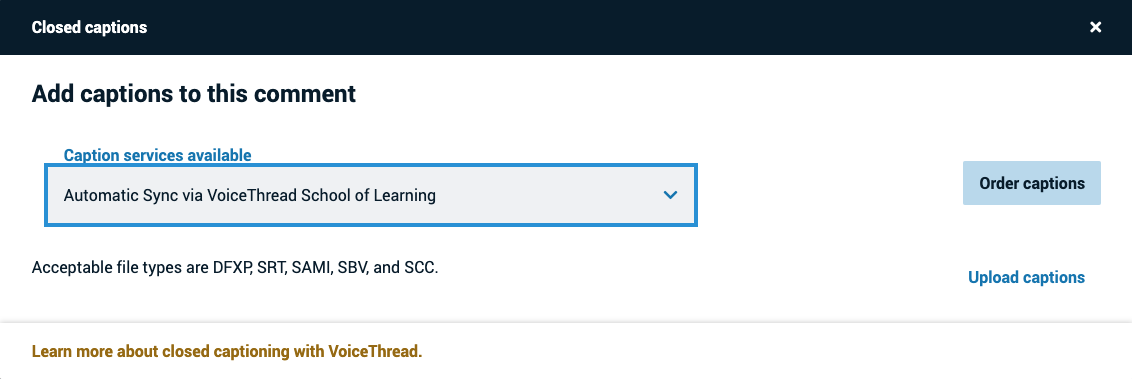
Note that wait times may vary from several hours to several days depending on the service. While the caption file is processing, you’ll have an “in progress” label next to the caption service in the caption dialog. Once the caption is complete, you’ll have a “complete” label instead. You will also receive an email notification from VoiceThread once the caption is available to view.
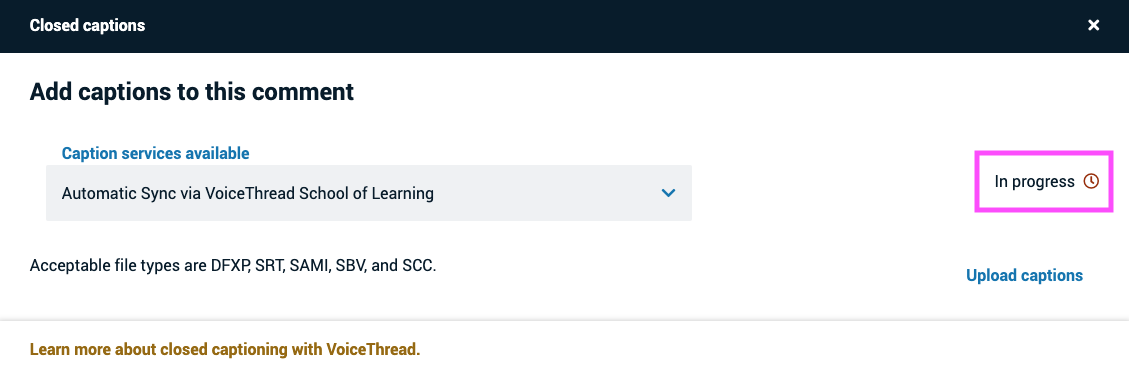
Learn more about setting up a closed caption integration here.
Automatic VoiceThread Captioning
If your institution has the Platinum Service Tier, then every audio or video recording you create in VoiceThread will be captioned automatically. You don’t need to do anything at all to initiate the process. As soon as you save your recording, the captioning process will begin. Captions should appear in 5 to 10 minutes, depending on the length of your recording.
To make edits to the automatic captions after they are completed, please jump to “Editing Captions” below.
Contact us if you are not sure whether your institution has Automatic VoiceThread Captioning.
Editing captions
Once a caption has been added to a slide or comment in VoiceThread, you can always edit it to make changes or correct any mistakes. To begin, follow the steps above to open the slide or comment whose captions you want to edit, then click on “Captions” and “Edit captions”.
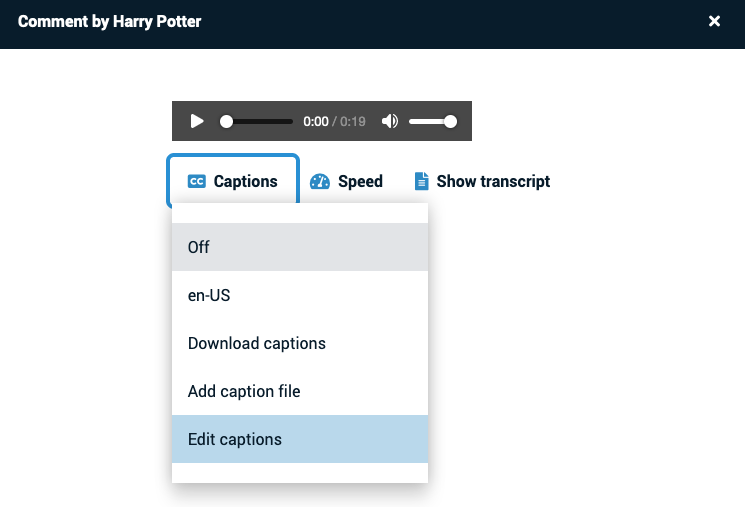
This will open the caption editor, where you can make manual changes to the text. Make sure you save before closing the editor, and those changes will be visible in the VoiceThread instantly.